Cisco Anyconnect 4.7 Download Windows 10 Free
- Cisco Anyconnect 4.7 Download Windows 10 Free Full
- Cisco Anyconnect 4.9
- Cisco Anyconnect 4.7 Client Download
- Cisco Anyconnect 4.7 Download Windows 10 Free
Download the latest version of the AnyConnect Secure Mobility VPN client software and open the downloaded file. Windows (.msi); Mac OS X 10.14 + (.dmg) Linux (64bit) (.tar.gz). Complete Cisco AnyConnect Secure Mobility Client for Windows, Mac OS X 'Intel' and Linux (x86 & x64) platforms for Cisco IOS Routers & ASA Firewall Appliances. Release Date: 22nd May 2017 Version: 4.4.03034 Files included: - anyconnect-win-4.4.03034-predeploy-k9.zip – Installation files for Windows platforms. Complete Cisco AnyConnect Secure Mobility Client for Windows, Mac OS X 'Intel' and Linux (x86 & x64) platforms for Cisco IOS Routers & ASA Firewall Appliances. Release Date: 7th August 2020 Version: 4.9.0195. Files included: - anyconnect-win-4.9.01095-core-vpn-predeploy-k9.msi - Standalone deployment package for Windows platforms.
Table of contents
INSTALLATION
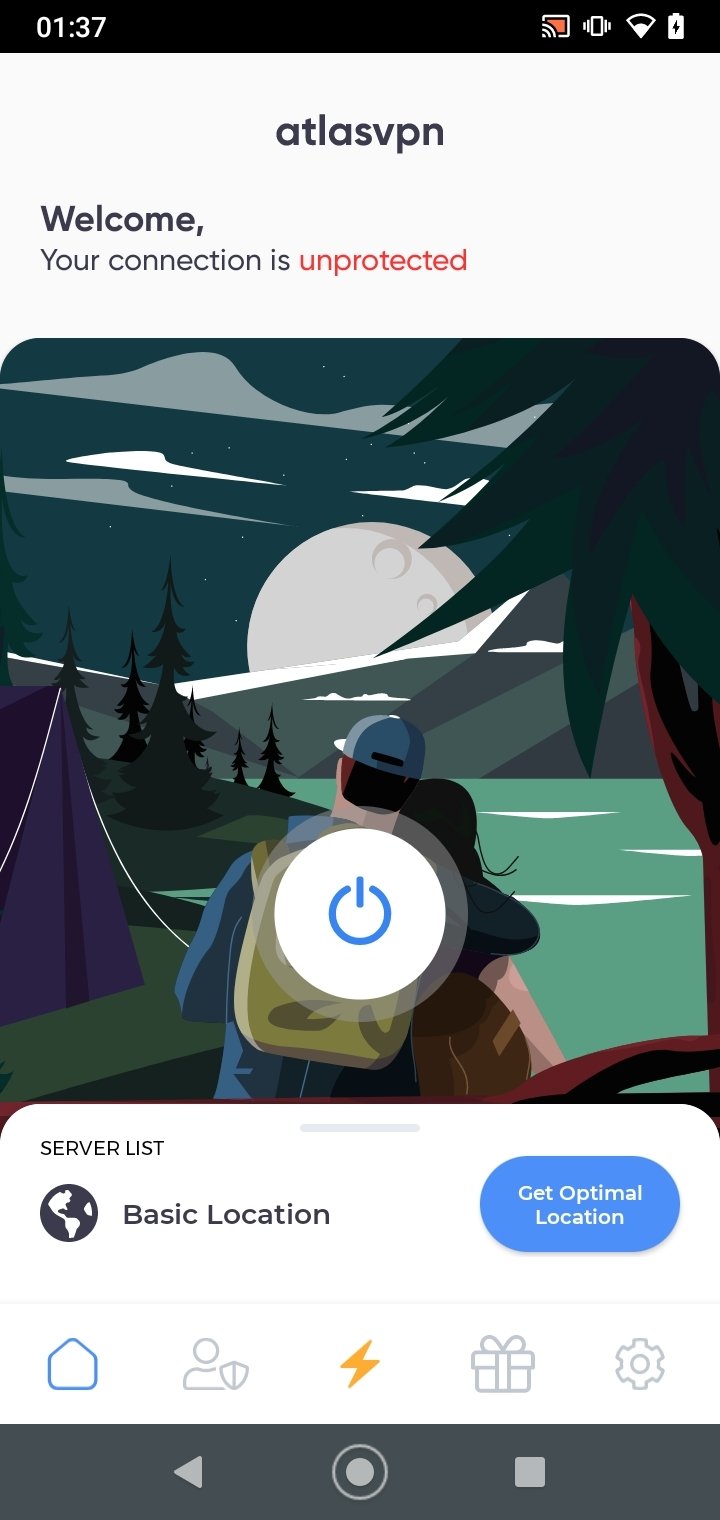
Download the current AnyConnect Client software for Windows from the Download Cisco AnyConnect Client-Software
Start the installation as described on the download page. On the following installation window click on Next:
Please read the license agreement and accept with Next:
Cisco Anyconnect 4.7 Download Windows 10 Free Full
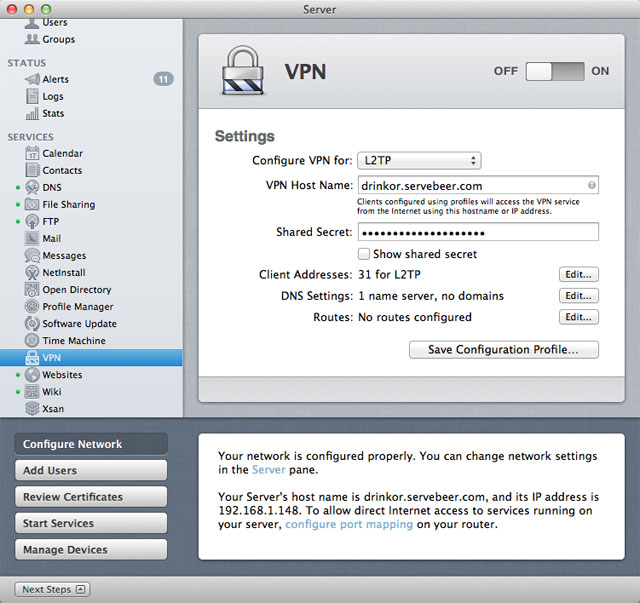
The software is being installed:
After successful installation, click on Finish:
Cisco Anyconnect 4.9
USAGE
Please start the AnyConnect from the Windows program menu. Please type in the URL of VPN-Gateway ein: vpn2.zih.tu-dresden.de in the VPN field. Afterwards click on Connect.
Type in your login zihlogin@tu-dresden.de in the Username field an tu-dresden.de or your VPN group after the @ sign. Enter your ZIH-password in the Password field.
With the Group field, you can determine, which connections are using the VPN. You have the following options:
- A-Tunnel-TU-Networks – Connections to all networks of TU Dresden (public and private IP addresses) via VPN (recommended)
- B-Tunnel-Public-TU-Networks – Connections to networks of TU Dresden with public IP adresses via VPN. Use this group, if you have problems due to overlapping private IP address space.
- C-Tunnel-All-Networks – All connections (also to destinations outside of TU networks) via VPN. If all you need is a TU Dresden IP address to access online resources, consider using OpenVPN instead.
- TUD-vpn-lic – Only connections to license servers (e.g. Mathcad) via VPN. Use only ZIH login name without the @-part (e.g. s1234567) in the Username field.
- Other groups (Z-*, TUD-vpn-*) – These groups are for special users/requirements only, use them only if instructed to do so.
After selecting a Group an entering Username and Password click on OK:
After creating the VPN connection, you'll be asigned an IP address from within the regarding TU Dresden network. You'll find a lock symbol in the Windows systray.
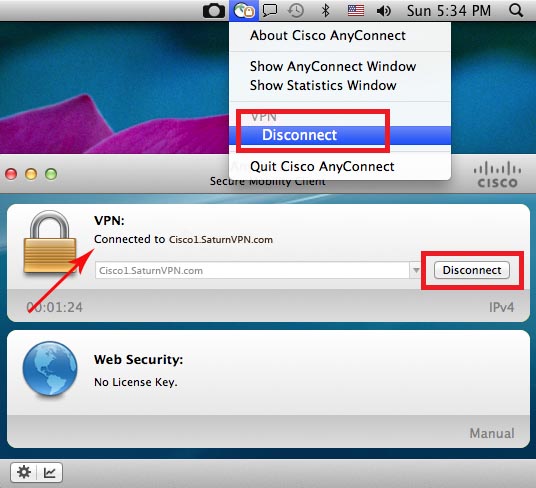
Cisco Anyconnect 4.7 Client Download

Cisco Anyconnect 4.7 Download Windows 10 Free
To close the VPN connection, click on the symbol in the systray and click on Disconnect:
