Dropbox Not Showing Up In Finder
Go directly to the Dropbox folder’s default location
By default, the Dropbox folder is located in your user folder on your computer’s hard drive. To go straight to the Dropbox folder’s default location, follow the instructions for your operating system below:
Linux
How To Show Dropbox Folder In Finder

Dropbox Not Showing Up In Finder On Mac
Went to the Finder - Preferences and changed the 'New Finder windows show:' setting from 'All My Files' to my Home folder which is my Mac OS Login name. Then opened a Finder window and OneDrive is listed there along with my other folders like Desktop, Documents, Downloads, Dropbox etc. To access your Dropbox folders now simply open up File Explorer and you'll see it in the side bar on the left. You'll only see folders and files you've chosen to sync, so don't be alarmed if it.
- Open a terminal and type cd ~/Dropbox.
macOS
- Open Finder and select Go to folder... from the Go menu.
- In the dialog box that appears, type ~/Dropbox/ and then press the return key.
Windows
- Open Windows Explorer.
- Type %HOMEPATH%/Dropbox into the address bar.
Note: If you’ve connected a personal and work Dropbox account, you'll need to specify which Dropbox folder you're trying to reach. For example:
- ~/Dropbox (Personal)
- ~/Dropbox (Acme Inc)
Create a shortcut to the Dropbox folder on your computer

For easier access to the Dropbox folder on your computer, you can create a shortcut. To do so:
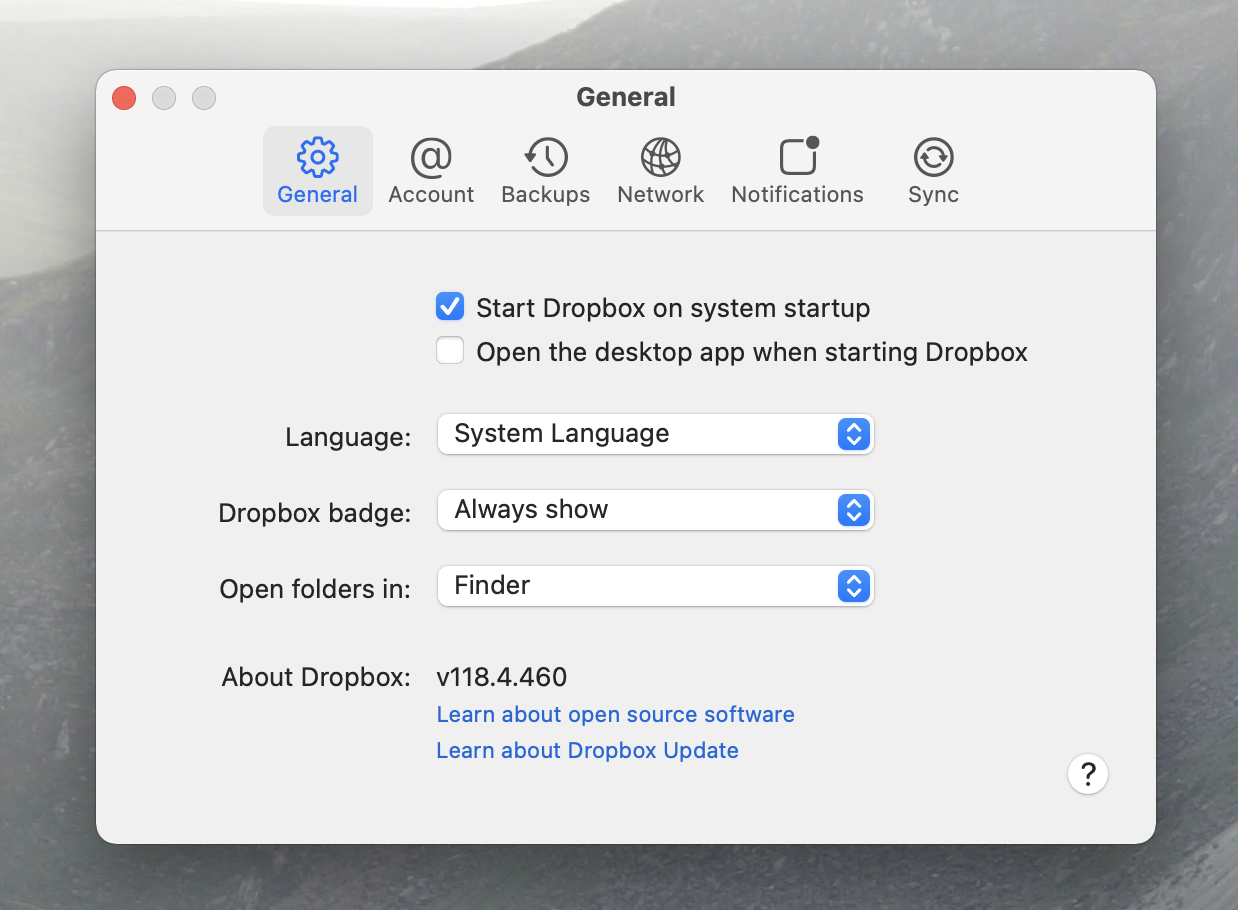
- Go directly to the Dropbox folder’s location.
- Right-click the Dropbox folder.
- Click Make Alias (or Make Link on Linux).
Your shortcut will appear with alias appended to the name of the file. You can move the shortcut to the location you’d like to store it in.
