How To Free Up Storage On My Samsung Phone
How to free up space on your Samsung Galaxy phone per-app. Go back to the main menu of the Settings app. If you find yourself coming up against your storage limit again and again, you may want. If your phone is running a recent version of Android, you can use a feature called Adoptable Storage to turn the SD card into an extension of the phone's internal storage, so you don't have to manually move apps and data to the SD card (Android handles it for you). You can even download the Clean Master app on other phones to manage storage. On your Galaxy Note 4 and some other devices, you can go to Settings - System - Storage - Cached data and click on it to erase unnecessary files. A time saving and most efficient way is to use the Android Data Cleaner. This app is designed specially to keep the phone clutter free and clean out all that is not needed. A quick run will remove all the temporary photo cache, cookies, crash logs, temporary downloaded files.
- How To Clear The Cache On Your Samsung Galaxy Phone To Help ...
- How To Free Up Space On My Samsung Galaxy S7
We show you how to free up storage space on your new Galaxy S7 or Galaxy S7 Edge phone, and how to install a microSD memory card to expand the available storage.
If you’ve already run out of space on your Galaxy S7 or Galaxy S7 Edge, there are a few possible solutions to free up some storage. Your best bet is to use Samsung’s Smart Manager to delete files and apps you don’t need, and install a microSD memory card to quickly expand your available storage. Here’s how.
How to use Samsung Smart Manager to free up Galaxy S7 storage
If you go to the Galaxy S7’s settings menu and scroll down a bit, you’ll see the Smart Manager tool listed. Give this a tap.
Smart Manager is a simple phone management app that can help to clear the clutter and keep your S7 clean. When it pops up, you’ll see four different sections. The top left deals with battery life, the bottom left covers memory, and the bottom right is all about data security. But the one we’re interested in is the top right segment, which helps to manage your storage space.
Tap that quadrant and you’ll see a breakdown of how much storage space you’re using. To perform a quick and simple clean up, just tap the ‘Delete’ button in the Unnecessary Data section. This gets rid of cached info and other rubbish that you don’t need, and can generally free up 500MB to 1GB of space, if you only occasionally use it.
If that’s not enough, then head down to the User Data section and tap Details. This shows you how much space is being used up by your photos, videos, music, apps and documents. If one particular area is hogging most of your S7’s storage, then you can tap it and delete anything you don’t need. We recommend tapping the apps section, which shows you any apps you rarely use – uninstalling these is a quick and easy win.
How to insert a microSD memory card into the S7 and move apps over
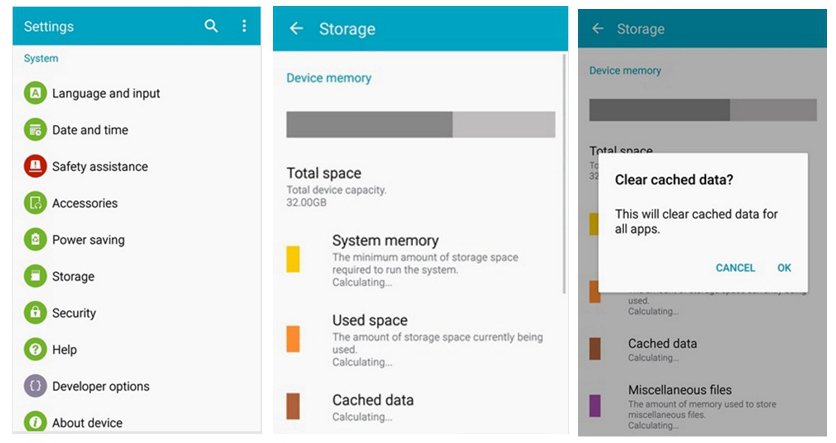
How To Clear The Cache On Your Samsung Galaxy Phone To Help ...
Pop open the SIM tray on the top of the Galaxy S7 by inserting Samsung’s pin tool inside the hole. In here you’ll also find space for a microSD memory card. You can buy microSD cards cheaply from manufacturers like Amazon, with cards up to 200GB supported, and it’s a very quick and easy way to add loads of extra storage to the S7.
How To Free Up Space On My Samsung Galaxy S7
When you’ve fitted your microSD memory card, head to your S7’s Settings and then scroll down to Storage. Tap ‘Used Space’ in the Storage menu, followed by ‘Apps’. Here you’ll see a list of your installed apps which are taking up valuable space on your phone. To move these across to your new microSD memory card, just tap one and then select ‘Change’ beside Storage Used. From here you can transfer the app to your card.
