Visual Studio Code Kubernetes
Bridge to Kubernetes allows you to run and debug code on your development computer, while still connected to your Kubernetes cluster with the rest of your application or services. For example, if you have a large microservices architecture with many interdependent services and databases, replicating those dependencies on your development computer can be difficult. Additionally, building and deploying code to your Kubernetes cluster for each code change during inner-loop development can be slow, time consuming, and difficult to use with a debugger.
Bridge to Kubernetes avoids having to build and deploy your code to your cluster by instead creating a connection directly between your development computer and your cluster. Connecting your development computer to your cluster while debugging allows you to quickly test and develop your service in the context of the full application without creating any Docker or Kubernetes configuration.
Bridge to Kubernetes redirects traffic between your connected Kubernetes cluster and your development computer. This traffic redirection allows code on your development computer and services running in your Kubernetes cluster to communicate as if they are in the same Kubernetes cluster. Bridge to Kubernetes also provides a way to replicate environment variables and mounted volumes available to pods in your Kubernetes cluster in your development computer. Providing access to environment variables and mounted volumes on your development computer allows you to quickly work on your code without having to replicate those dependencies manually.
Visualstudiomagazine.com: Bridge to Kubernetes Simplifies Microservice Development in Visual Studio/VS Code Cloud Code ¶ Cloud Code 🌟 Everything you need to write, debug, and deploy your cloud-native applications. Bridge to Kubernetes reached general availability last month and was featured in Microsoft's online Ignite 2020 developer/IT pro conference. The goal is to help Visual Studio and VS Code developers to create microservice apps faster, including debugging and end-to-end testing.
In this guide, you will learn how to use Bridge to Kubernetes to redirect traffic between your Kubernetes cluster and code running on your development computer.
Before you begin
This article assumes you already have your own cluster with a microservices architecture and you want to debug one of the pods in your cluster. If you want to learn how to use Bridge to Kubernetes with an existing sample application, see Use Bridge to Kubernetes with a sample. If you are using Azure Kubernetes service and want to use an existing sample application, see Bridge to Kubernetes (AKS).
Prerequisites
- A Kubernetes cluster with an app that you want to debug.
- Visual Studio Code running on macOS, Windows 10, or Linux (currently in preview).
- The Bridge to Kubernetes extension installed in Visual Studio Code.
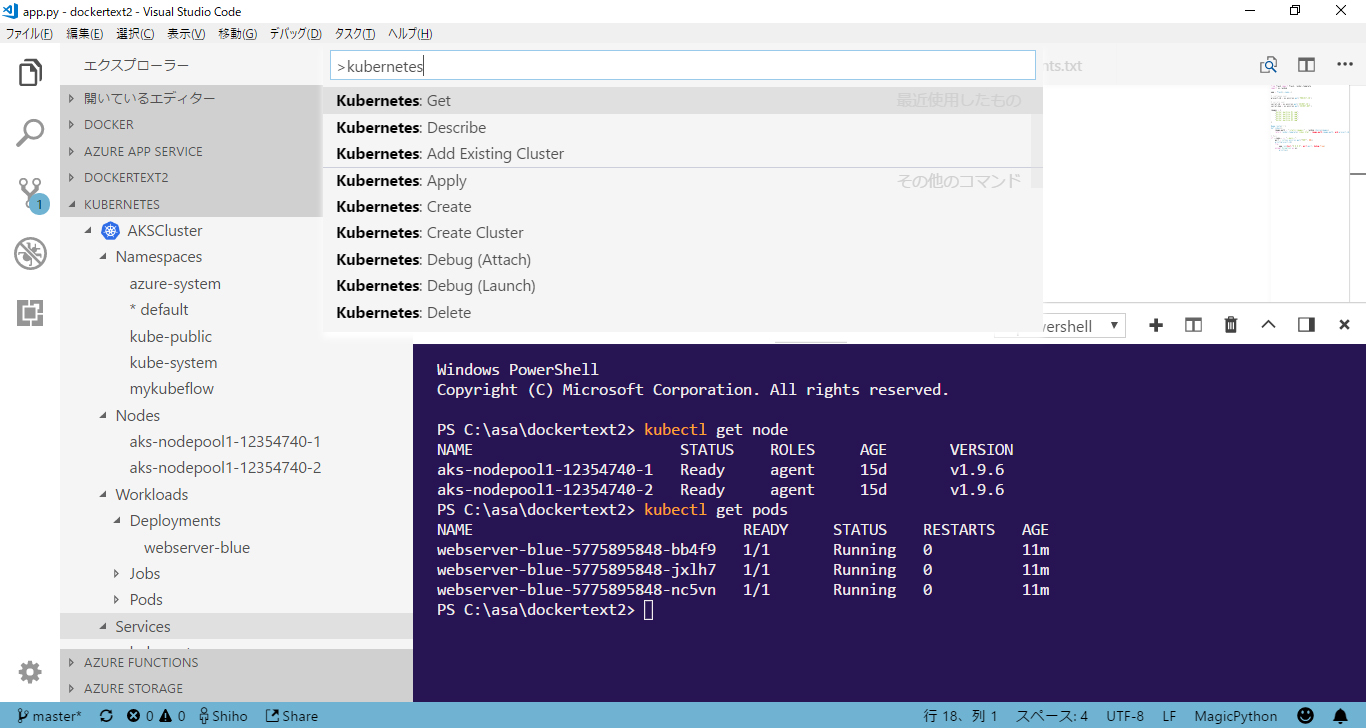
Connect to your cluster and debug a service
On your development computer, make sure your current context is set to the cluster and namespace in which your application is running.
Open the workspace for the app you want to debug in Visual Studio Code. In the Kubernetes extension view under Clusters, make sure your cluster and namespace are selected. Open the Command Palette (⇧⌘P (Windows, Linux Ctrl+Shift+P)), and run the command Bridge to Kubernetes: Configure to start the configuration process.
Choose the Kubernetes service you wish to redirect to your local version.
All traffic in the Kubernetes cluster is redirected for your service to the version of your application running in your development computer. Bridge to Kubernetes also routes all outbound traffic from the application back to your Kubernetes cluster.
Important: You can only redirect services that have a single pod.
After you select your service, you are prompted to enter the TCP port that your application uses to run locally.
Choose a debug launch configuration that you normally use when running your application locally. If you don't have a launch configuration, you can either let Bridge to Kubernetes create one, or choose not to create one, in which case you have to start your application or service manually. Learn more at Launch configurations.
You have the option of running isolated or not isolated. If you run isolated, only your requests are routed to your local process; other developers can use the cluster without being affected. If you don't run isolated, all traffic is redirected to your local process. For more information on this option, see Using routing capabilities for developing in isolation.
Select the Debug icon on the left and select the newly added Kubernetes launch configuration, such as Launch via NPM with Kubernetes, at the top. This launch configuration is created by Bridge to Kubernetes, if you choose that option.
Note: You will be prompted to allow the EndpointManager to run elevated and modify your hosts file.
Your development computer is connected when the VS Code status bar turns orange and the Kubernetes extension shows you are connected.
Once your development computer is connected, traffic starts redirecting to your development computer for the service you are replacing.
Note: On subsequent launches, you will not be prompted for the service name, port, launch task, or whether to run isolated. These values are saved in .vscode/tasks.json. To change these settings later, open the Command Palette (⇧⌘P (Windows, Linux Ctrl+Shift+P)), and run the command Bridge to Kubernetes: Configure. You can open .vscode/launch.json and .vscode/tasks.json to see the specific configuration settings that Bridge to Kubernetes adds to your launch profile.
If your cluster uses gRPC C core, an implementation of gRPC that uses c-ares, an environment variable is added to your launch profile, GRPC_DNS_RESOLVER, with the value native. This variable specifies to use a workaround to avoid a 2-minute time delay when connecting. For more information, see this gRPC issue.
Set a break point
Set a breakpoint with F9 or selecting Run then Toggle Breakpoint.
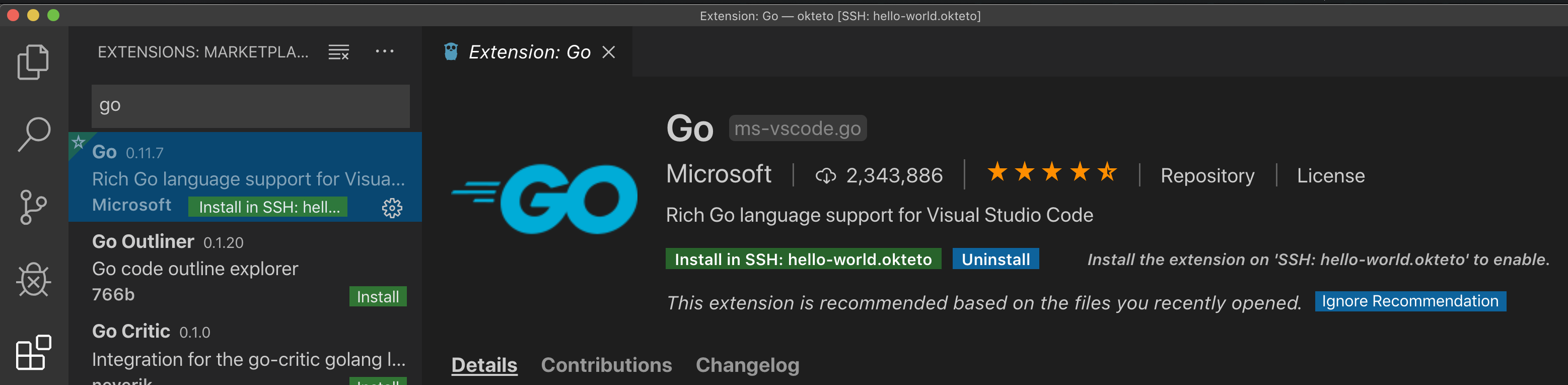
Navigate to the sample application by opening the public URL. When your code reaches the breakpoint, it should open in the debugger. To resume the service, hit ⌃F5 (Windows, Linux Ctrl+F5) or select Run then Continue. Return to your browser and verify you see a placeholder image for the bike.
Update your application
When you make code changes locally, whether or not they are visible to others who are using the cluster depends on whether you are running isolated or not. If you're running isolated, you can make changes that don't affect other users.
Edit your code, save your changes, and press ⇧⌘F5 (Windows, Linux Ctrl+Shift+F5) or select Run then Restart Debugging. After you are reconnected, refresh your browser and validate your changes.
Select Run then Stop Debugging or press ⇧F5 (Windows, Linux Shift+F5) to stop the debugger.
Note: By default, stopping the debugging task also disconnects your development computer from your Kubernetes cluster. You can change this behavior by searching for Bridge to Kubernetes: Disconnect After Debugging in the Visual Studio Code settings and removing the check next to Disconnect automatically when debugging stops. After updating this setting, your development computer will remain connected when you stop and start debugging. To disconnect your development computer from your cluster, click on the Bridge to Kubernetes extension on the status bar then choose Disconnect current session.
Additional configuration
Bridge to Kubernetes can handle routing traffic and replicating environment variables without any additional configuration. If you need to download any files that are mounted to the container in your Kubernetes cluster, such as a ConfigMap file, you can create a KubernetesLocalProcessConfig.yaml to download those files to your development computer. For more information, see Configure Bridge to Kubernetes.
Using logging and diagnostics
Logging output is written to the Bridge to Kubernetes window after your development computer is connected to your Kubernetes cluster.
Click on the Kubernetes Status bar and choose Show connection diagnostics information. This command prints the current environment variables and DNS entires in the logging output.
Additionally, you can find the diagnostic logs in the Bridge to Kubernetes directory in your development computer's TEMP directory. On Windows 10, that's in %TEMP%Bridge to Kubernetes. On a Mac, the TEMP directory can be found by running echo $TMPDIR from a terminal window. On Linux, it is /tmp/Bridge to Kubernetes.
Running in isolation mode
With Bridge to Kubernetes, you can also set up an isolated version the services you're working on, meaning that others who are using the cluster won't be affected by your changes. This isolation mode is accomplished by routing your requests to your copy of each affected service, but routing all other traffic normally. To access the local endpoint URL for the isolated app, launch the debugger in isolation mode, open the Kubernetes menu on the status bar, and choose the endpoint entry. You can find more about how routing works in isolation mode at How Bridge to Kubernetes Works.
Header propagation
To use Bridge to Kubernetes the way it is designed, you need to make sure to propagate the Bridge to Kubernetes header from incoming requests to any requests that your services make to other services in the cluster. All HTTP request APIs, regardless of language, provide some framework-specific way to do this. For example, for .NET code in C#, you can use code similar to the following:
Note: To avoid affecting code at every request, you can create a class that inherits from System.Net.Http.DelegatingHandler and override the SendAsync method with code similar to the preceding example. You can find code using this technique on the web; one example is Properly Propagating 'kubernetes-route-as' in Bridge to Kubernetes.
For Node.js services, you can use code similar to the following, taken from the todo-app sample in the mindaro repo:
Communicating with other services
When you communicate with another service in the same Kubernetes cluster, for example with an HTTP request, you typically use the hardcoded service name in the URL for the request, but that won't work in some scenarios, such as when using Remote SSH, WSL, and Codespaces. This article describes how to use the Kubernetes service environment variables to specify the connection URL for these scenarios.
Troubleshooting
If you get this error when activating the Bridge to Kubernetes extension:
'Failed to update dependencies: maximum number of retries exceeded'
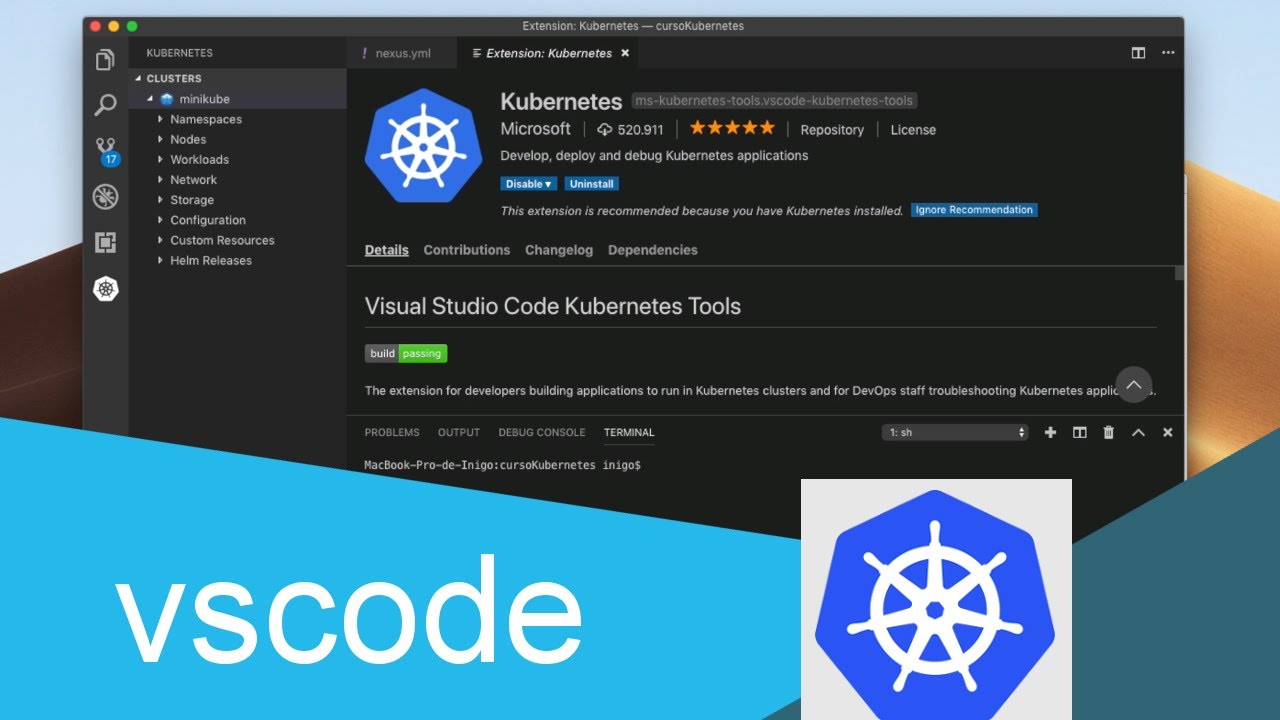
First, retry the activation using the button. If it repeatedly does not succeed, see https://github.com/microsoft/mindaro/issues/32.
Vs Code Kubectl Not Found
When you are using Bridge to Kubernetes in a remote SSH session, if EndpointManager fails, the issue might be that Bridge to Kubernetes cannot modify the hosts file due to a permissions issue. To enable remote SSH or running as non-elevated user, you should update your code to use Kubernetes service environment variables, and configure VS Code to use them, as described in the Service environment variables topic.
Next steps
Learn more about Bridge to Kubernetes at How Bridge to Kubernetes works.
Information about the currently supported features and a future roadmap for Bridge to Kubernetes may be found at Bridge to Kubernetes roadmap.
In a recent project, we use Kubernetes to host our workloads. The cluster and agents are running in Azure and we used to have this set up as virtual machines provisioned by infrastructure as code. When we wanted to do some work on the cluster, we just opened an SSH tunnel like this:
This gave us a direct link to the master and we could use for example the kUbernetes dashboard by browsing to http://localhost:8001/ui
All good and well, but managing a Kubernetes cluster is not what we wanted to do, so when the Azure Kubernetes Service was released, we switched over to the Azure PaaS variant of Kubernetes.
Although it has some quirks, it also has some advantages. One of those is the AZ CLI. Using simple commands you can create a new managed cluster, connect to it and operate it.
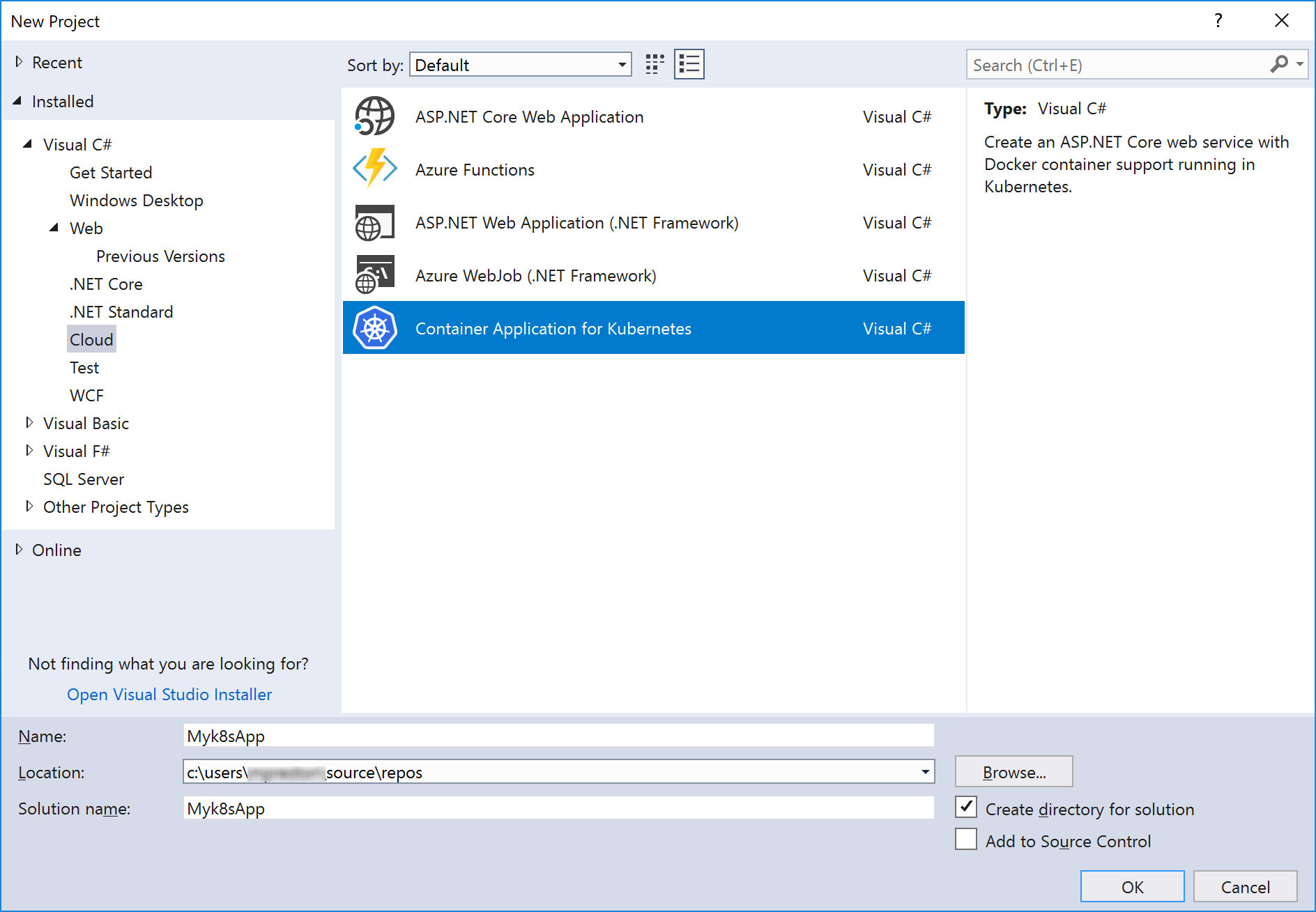
For example, creating a cluster is a simple as issuing the following:
When the cluster is running, you need to have the kubectl tool installed. If not already done so, you can use the same AZ CLI to install it:
And then connect to the cluster using:
This will basically do the same as the SSH method; it opens a tunnel and starts your local browser so you can access the web interface.
However, here is where the AKS implementation is a bit problematic. The connection drops constantly. It will be shown in the console output, but only after a while and since the dashboard performs a lot of hidden HTTP calls, it is hard to see if it is still working or waiting.
Luckily there is a nice solution in the form of Visual Studio Code and an extension called ms-kubernetes-tools. After installing this extension, you will see an additional icon inside the VS code environment.
When clicked it shows all registered clusters with a lot of details and offers you some handy features:
- List all available namespaces.
- An overview of the nodes and which pods are running on those.
- List all running pods in the selected namespace.
- Get the running log of a pod.
- Delete a pod.
- Port forwarding to the pod.
Visual Studio Bridge To Kubernetes
The ability to see the output of a pod is ideal. It allows for quick problem solving by just inspecting the contents of the log. It even allows you to have a running log by tailing the output.
We also have some isolated environments where we use a SQL server inside the cluster. This server is accessible by the other pods, but not exposed outside the cluster. When we want to connect to this server, we can do a simple port forwarding to the pod and expose port 1433 so we can use the SQL Management Studio to execute commands.
Vs Code 64 Bit
Note: use 127.0.0.1,portnumber instead of 127.0.0.1:portnumber when entering the address in SQL Management Studio.
All these simple commands are actually kubectl combinations which are executed in the default console of Visual Studio Code by the extension. This works much faster than the web interface and the connection is pretty stable.
