Enable Flash In Chrome On Mac
Launch Chrome, click the three dots at the top-right corner, and select Settings. Select Privacy and security on the left and click Site settings on the right. Scroll down and click Flash. Turn the toggle that says Block sites from running Flash (recommended) to the ON position. Enable Flash on Chrome. Here are the steps to follow. Launch Google Chrome; In the address bar, type chrome://settings/content and press the Enter key; Now navigate to Flash player settings on content settings screen. Then choose Allow sites to run Flash and finally click the Done button.
If you do a quick Google search for enabling Flash in Chrome, you’ll see a lot of articles telling you to download Flash from Adobe’s website and install it (which won’t work) or to open a Chrome tab and go to chrome://plugins (which also won’t work anymore). In the most recent version of Chrome (57), you can no longer manage plugins.
Enable Flash In Chrome On Mac
Are you finding the proper procedure of enabling flash in Google Chrome? Let’s move on with the discussion of it on this page.
2How to Enable Flash in Chrome: (Windows & Mac)
What is a Flash Player?
Flash player is a type of Chrome Extension that is well designed for the adding of flash files in the playlists of the app. Users can easily access it by going to the icon of the Flash player. By easily going to the webpage, that gives the hosting of the file of flash. Users can select that file which they want to play, going yo the extension of flash player, selecting the files, and clicking on the add on option.
Adobe flash is in actual a multimedia in the platform of software, which is best used in the production of applications and animations. It also allows the streamings of capturing of a microphone and the input of the camera. The production of flash graphics is in use by the artists through the help of adobe animate. Many types of applications are in inbuilt form with the help of flash formations.
How to Enable Flash in Chrome: (Windows & Mac)
Users can begin with the activating of adobe flash player in their Chrome. Here are the steps for it:-
Procedure 1: Download Adobe FlashPlayer
Step 1
Begin with the opening of your Google Chrome.
Step 2
Move to the website of http://get.adobe.com/flashplayer/. It will load the main website of adobe flash player.
Step 3
Now, do the downloading of the plug-ins of the adobe flash system. It is written there is a yellow button. Click on it.
Step 4
Go to the downloaded form after it gets completed. It is there in the location of my computer on your PC.
Step 5
Click two times on the downloaded installer on your PC. It will do the process of installation. As the installation is done, complete the various forms of it. Users can go with it by the various instructions that appear on their screen.
Procedure 2: Enable Flash In Chrome Browser
Here are the steps for enabling of Flash in Chrome:-
Step 1
Firstly, begin with the opening of Chrome on your PC. It s easily available in the start menu when you will click the start button. If the device is Mac instead of Windows, then you have to go in the Applications folder to find it.
Step 2
After that, click on the Menu option. It is visible at the upward right side of the corner in your chrome.
Step 3
Go to the Settings option. It is available on the downward side of the given menu.
Step 4
Move a bit down on your screen and click on the Advanced option. It is available as a link at the downward side of the given page. The settings of additional forms will appear on the screen.
Step 5
Scroll your page and you will find the content settings there. It is available in the section of Privacy and Security which is easily available on the given page. Click on the Site Settings to open it.
Enable Flash In Chrome On Mac
Step 6
Now, click on the Flash option. It is available just next to the down of JavaScript.
Step 7
After this, slide the given switch the button (block sites from running flash). It will turn blue. If you find that the switch is already blue then it is enabled before only. In that case, no other changes are necessary for it.
Add Adobe Flash To Chrome
As the switch is in on position, the website will try the loading of the flash content and it will enable the user to get the flash player.
Note:
Users can also get the manual addition or blocking of the websites on the given menu. They can perform it by going to the add button and then typing there that either you want to add or to block by the use of flash.
Manually Enable Flash On Individual Website
Step 1
Now open the website which uses flash in it. It can be of any type but made sure that it enables the flash on it. Along with this, it should also include many types of online games as well as sites of videos. As the site will try to load the contents of flash in it, a message will appear there asking for the inability of the adobe flash player.
Step 2
Select the required option for the inability of the adobe flash player only if you find the site supportable for it. They will send you a confirmation message related to it.
Step 3
Afterward, click on the Allow option. The features of the flash player on the site will show the run formation. If any type of error occurs on the screen saying that the site needs flash to work, then click on the icon of a padlock.
It is available on the left side of the given bar of address. After that, click on the Site settings and also click on the down arrow. A allow button will appear there. Click on it.
Step 4
As you will do the reloading of the page, the flash game, as well as animation or the different contents, will appear there. Chrome will also do the resetting when the users will do the shutting down of the browser.
It refers that whenever you will come back here to the website, you have to give the allowance to the flash to run it again at that time.
You Can Also Read These:
Flash Removing from Chrome
In the ongoing days, Flash has announced about the stoppage of plans till the end of 2020. Flash has been in service for many years on Chrome. It has also helped in many ways of games that we play, videos that we watched, and all the applications that we run on the web.
As per the last few times, the adobe is not in much use by people. As when we visit the sit of flash in today’s times, then we will come across the time the effect that it is giving to us. It is in the discussion with the web authorities as well as companies involved with flash about the closing of this feature in chrome.
Wrapping Up
I hope the readers got the information about the enabling if flash in their chrome. Tell us as feedback in the comment section. Also, read our more topics for more info.
Explains how to enable Flash with easy step-by-step instructions to enable Flash in Chrome, Firefox, Edge, IE, and Safari on Macs.
The Adobe Flash Player is used to optimally display multimedia content on websites. Although out of date, Flash content is still being used to display elements of certain websites. In some browsers it is also necessary to activate the Flash Player after installing it.
If the Flash Player has been switched off in your browser, you can reactivate the function at any time. In this practical guide, we will show you how this works for the various browsers.
After turning on Flash, you may need to refresh the Flash content page or restart your browser to view the content.
Warning
You should be aware that Flash content is a favourite of malware creators, and thus can infect your computer with malware. It is best to use a safe browser (e.g. Chrome, Firefox, or Safari) to view Flash content. Always ensure that you only access Flash content from sites you trust.
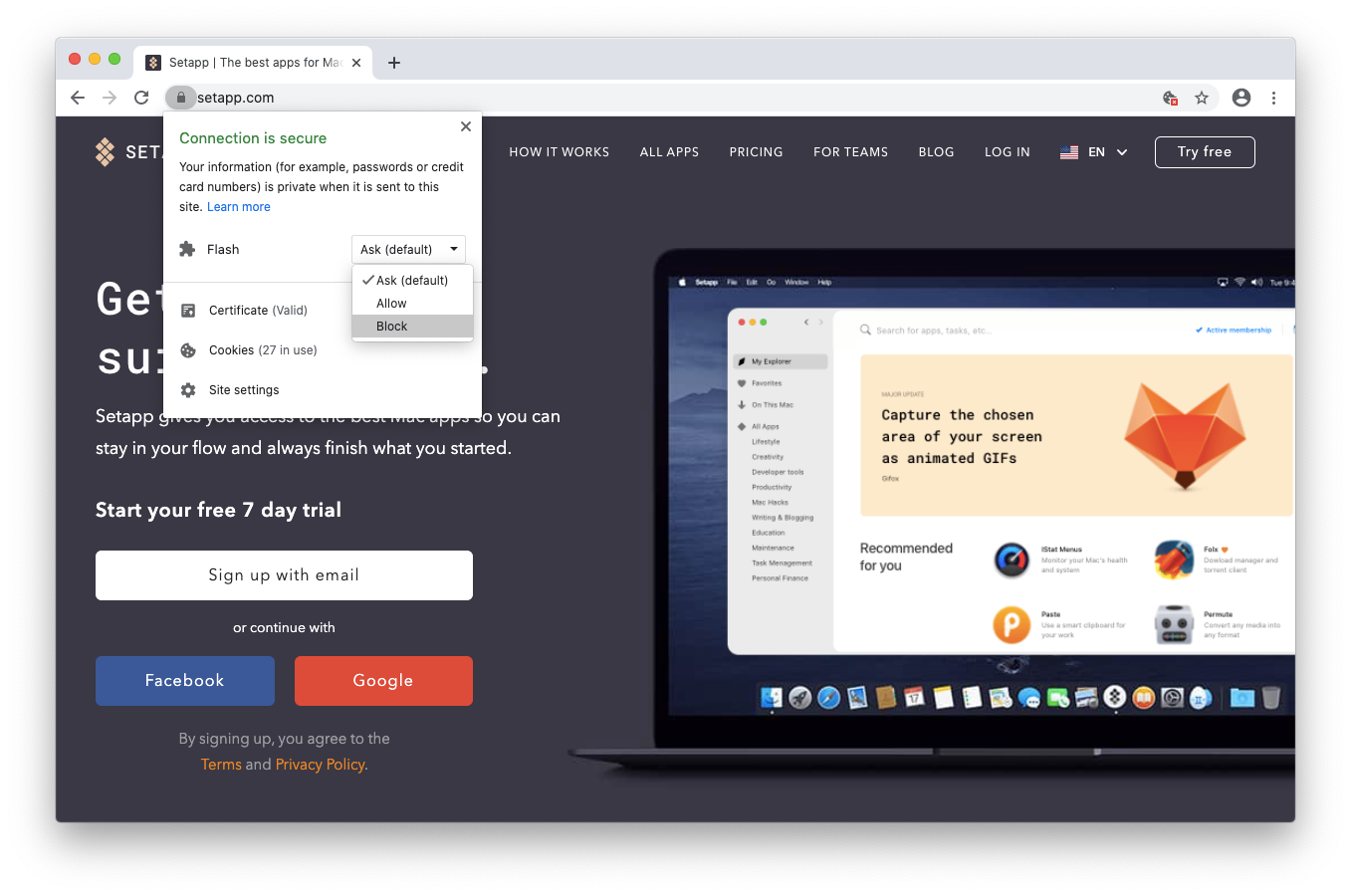
How to enable Flash: instructions
How to enable Flash in Chrome
The Flash Player is always integrated in Google Chrome, but is deactivated by default. With a few clicks, the Flash Player becomes active again.
- Open a new tab and enter the command chrome: // settings / content / flash in the address bar above. If you confirm with the [Enter] key, you will get to the flash settings.
- If the option “Ask first” is activated, the Flash Player is active.
- If you see the option “Block websites from running Flash (Recommended)”, Flash Player is turned off.
How to enable Flash in Firefox
The Flash Player is not integrated in Firefox. Download and install the current version of Flash Player beforehand. You can then activate Flash in Firefox.
- Click on the menu button at the top right and select the “Add-ons” category.
- If you switch to the “Plugins” button on the left, you will find the entry “Shockwave Flash”.
- Right-click on the three dots and select the option “Ask me if I want to activate”.
How to enable Flash in Edge
As in Chrome, the Flash Player is already integrated in Microsoft Edge. However, a separate activation is necessary.
- Click on the menu button at the top right and select “Settings”.
- Scroll down to the very bottom and click on the “Show advanced settings” button.
- Activate the “Use Adobe Flash Player” option at the top so that the slider is set to “On”.
How to enable Flash in Internet Explorer
As with Firefox, you must also install the Flash Player with Internet Explorer. You should therefore first download the current version of Flash Player and then follow the activation instructions.
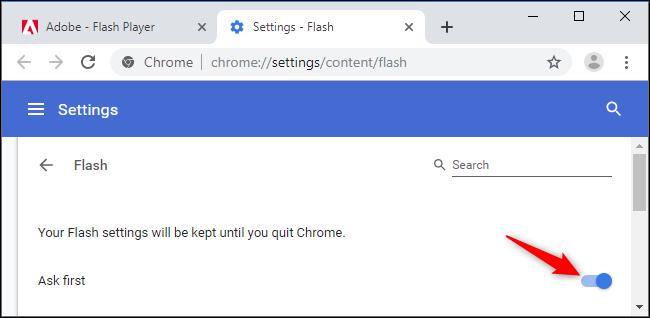
- Click on the gear icon in the top left and select the option “Manage add-ons”.
- Select “All Add-Ons” at the bottom left and look for the entry “Shockwave Flash Object”.
- Click on the entry and then on the “Activate” button at the bottom right.
How to enable Flash on Mac
Our how to enable Flash Safari instructions are in two sections, depending on which OS you have installed.
How to enable Flash on Mac OS X 10.11, MacOS 10.12, and later
- Open Safari (Click the blue compass icon in your Mac Dock).
- Choose ‘Preferences’… This option is in the Safari drop-down menu. Click on it to open a new window.
- Go to the Websites tab at the top of the window and scroll down to the Plug-ins section. Locate the Adobe Flash Player entry.
- Click the checkbox for Adobe Flash Player.
- Go the box when accessing other websites. You can find it at the bottom right of the window.
- Click on it to open a drop-down menu. The Approval option is in the drop-down menu.
- Choose which approval you want to allow. It enables Flash Player for Flash content from pages not listed in the Adobe Flash Player window.
- Safari now automatically loads Flash content and you don’t have to allow it to read before you can read it.
- Enable Adobe Flash Player for open websites. When you see the word deactivate scroll down next to a website in the main window and click on activate in the dropdown menu that appears.
How to enable Flash on Mac OS X 10.10
- Open Safari, and choose Safari > Preferences.
- Note: If you are viewing Safari in full-screen mode, mouse over the top of the browser screen to see the menu.
- Click the Security tab. Ensure that Enable JavaScript and Allow Plug-ins are selected. Click Plug-in Settings.
- Select Adobe Flash Player.
- From the ‘When visiting other websites’ menu, choose On, and then click Done.
- For each website in the list, choose On.
- Click Done to save changes.
What to do if Flash crashes
Easy! Just end the process and restart it. To do this, just follow these simple steps.
- To open the menu, click on the three vertical dots in the upper right corner.
- Go to More Tools> Task Manager.
- Tap on the plugin: Shockwave Flash. Now end the process.
What version of Adobe Flash Player do I have?
To ensure that Flash Player works properly and, above all, does not represent loopholes for malware, you should always keep it up to date. If you are not sure whether you have installed all updates, you can check the version of Adobe Flash Player.
- Open the Adobe website.
- Then click the Check Now button above.
- After a short moment, the key data for your version of Adobe Flash Player will be displayed.
- If you don’t have the latest version, download Adobe Flash Player.
- Then open the downloaded file and follow the instructions for installation.
Do I need an alternative to Adobe Flash Player?
It is already known that from 2020 onwards there will be no further support for Adobe Flash Player. But this does not mean that you now have to look around for an alternative for Adobe Flash Player.
- For years, Adobe Flash Player was used to display and play web videos, music and graphics in the browser.
- Even today, the Flash Player is still pre-installed in most browsers. If you land on a website that works with Adobe Flash Player, you will receive a message and you have to allow the Flash Player to be used.
- However, only old websites work with it.
- The vast majority of web content is now played using HTML5. This format works without additional software or browser plugins.
- The use of this format will replace the Flash Player in the next few years, so that you do not have to install an alternative for the Adobe Flash Player.
The Adobe Flash Player is not only out of date, it also repeatedly represents a dangerous security hole for malware infestation. Basically, you can already do without using it today and only allow the Flash Player if your browser reports the corresponding content.
