Office 365 E3
Office 365 Enterprise E3 brings the Office functionality to most devices so that your team members can get the work done from wherever they may be. Besides finding documents quickly, Enterprise E3 also has features like archive and in-place legal hold to simplify the compliance requirements. The Office 365 E3 license indeed has unlimited archive mailboxes storage. For more details, you can view Storage limits across Office 365 options section in this article. For auto-expanding online archive storage feature, I believe there is no other limits with this feature.
-->Microsoft 365 licensing guidance for security & compliance.
Note
If you're seeing messages about retention policies in your apps, contact your IT department for information about how they have been configured for you. If these messages are for Teams chat or channel messages, see Teams messages about retention policies.
The information on this page is for IT administrators who can create retention policies and retention labels for compliance reasons.
For most organizations, the volume and complexity of their data is increasing daily—email, documents, instant messages, and more. Effectively managing or governing this information is important because you need to:
Comply proactively with industry regulations and internal policies that require you to retain content for a minimum period of time—for example, the Sarbanes-Oxley Act might require you to retain certain types of content for seven years.
Reduce your risk in the event of litigation or a security breach by permanently deleting old content that you're no longer required to keep.
Help your organization to share knowledge effectively and be more agile by ensuring that your users work only with content that's current and relevant to them.
Retention settings that you configure can help you achieve these goals. Managing content commonly requires two actions:
| Action | Purpose |
|---|---|
| Retain content | Prevent permanent deletion and remain available for eDiscovery |
| Delete content | Permanently delete content from your organization |
With these two retention actions, you can configure retention settings for the following outcomes:
- Retain-only: Retain content forever or for a specified period of time.
- Delete-only: Permanently delete content after a specified period of time.
- Retain and then delete: Retain content for a specified period of time and then permanently delete it.
These retention settings work with content in place that saves you the additional overheads of creating and configuring additional storage when you need to retain content for compliance reasons. In addition, you don't need to implement customized processes to copy and synchronize this data.
Use the following sections to learn more about how retention policies and retention labels work, when to use them, and how they supplement each other. But if you're ready to get started and deploy retention settings for some common scenarios, see Get started with retention policies and retention labels.
How retention settings work with content in place
When content has retention settings assigned to it, that content remains in its original location. People can continue to work with their documents or mail as if nothing's changed. But if they edit or delete content that's included in the retention policy, a copy of the content is automatically retained.
For SharePoint and OneDrive sites: The copy is retained in the Preservation Hold library.
For Exchange mailboxes: The copy is retained in the Recoverable Items folder.
For Teams and Yammer messages: The copy is retained in a hidden folder named SubstrateHolds as a subfolder in the Exchange Recoverable Items folder.
Note
The Preservation Hold library consumes storage that isn't exempt from a site's storage quota. You might need to increase your storage when you use retention settings for SharePoint and Microsoft 365 groups.
These secure locations and the retained content are not visible to most people. In most cases, people do not even need to know that their content is subject to retention settings.
For more detailed information about how retention settings work for different workloads, see the following articles:
Office 365 E3 Audio Conferencing
Retention policies and retention labels
To assign your retention settings to content, use retention policies and retention labels with label policies. You can use just one of these methods, or combine them.
Use a retention policy to assign the same retention settings for content at a site or mailbox level, and use a retention label to assign retention settings at an item level (folder, document, email).
For example, if all documents in a SharePoint site should be retained for 5 years, it's more efficient to do this with a retention policy than apply the same retention label to all documents in that site. However, if some documents in that site should be retained for 5 years and others retained for 10 years, a retention policy wouldn't be able to do this. When you need to specify retention settings at the item level, use retention labels.
Unlike retention policies, retention settings from retention labels travel with the content if it’s moved to a different location within your Microsoft 365 tenant. In addition, retention labels have the following capabilities that retention policies don't support:
Options to start the retention period from when the content was labeled or based on an event, in addition to the age of the content or when it was last modified.
Use trainable classifiers to identify content to label.
Apply a default label for SharePoint documents.
Support disposition review to review the content before it's permanently deleted.
Mark the content as a record as part of the label settings, and always have proof of disposition when content is deleted at the end of its retention period.
Retention policies
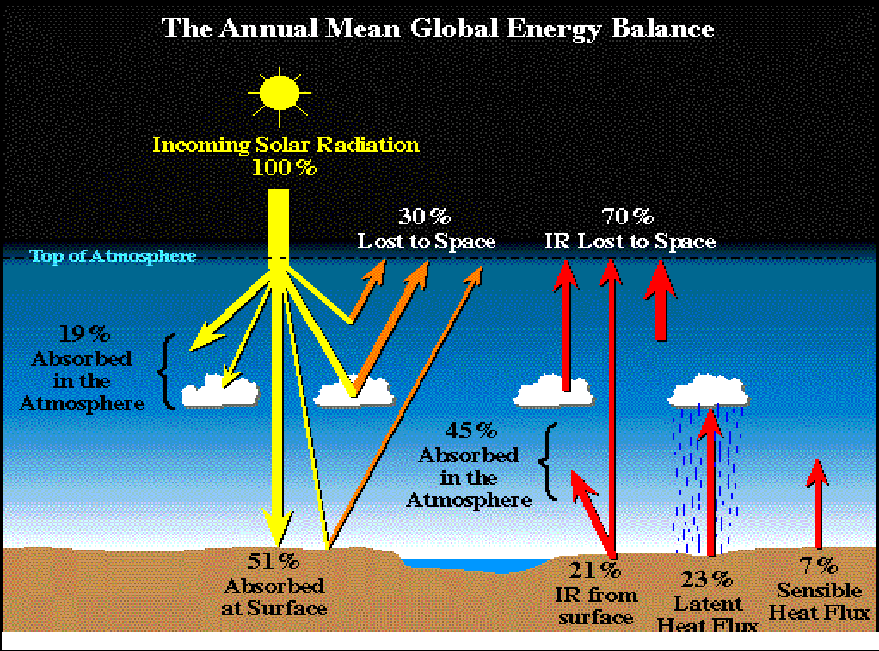
Retention policies can be applied to the following locations:
- Exchange email
- SharePoint site
- OneDrive accounts
- Microsoft 365 Groups
- Skype for Business
- Exchange public folders
- Teams channel messages
- Teams chats
- Yammer community messages
- Yammer private messages
You can very efficiently apply a single policy to multiple locations, or to specific locations or users.
For the start of the retention period, you can choose when the content was created or, supported only for files and the SharePoint, OneDrive, and Microsoft 365 Groups locations, when the content was last modified.
Items inherit the retention settings from their container specified in the retention policy. If they are then moved outside that container when the policy is configured to retain content, a copy of that item is retained in the workload's secured location. However, the retention settings don't travel with the content in its new location. If that's required, use retention labels instead of retention policies.
Retention labels
Use retention labels for different types of content that require different retention settings. For example:
Tax forms that need to be retained for a minimum period of time.
Press materials that need to be permanently deleted when they reach a specific age.
Competitive research that needs to be retained for a specific period and then permanently deleted.
Work visas that must be marked as a record so that they can't be edited or deleted.
In all these cases, retention labels let you apply retention settings for governance control at the item level (document or email).
With retention labels, you can:
Enable people in your organization to apply a retention label manually to content in Outlook and Outlook on the web, OneDrive, SharePoint, and Microsoft 365 groups. Users often know best what type of content they're working with, so they can classify it and have the appropriate retention settings applied.
Apply retention labels to content automatically if it matches specific conditions, such as when the content contains:
- Specific types of sensitive information.
- Specific keywords that match a query you create.
- Pattern matches for a trainable classifier.
Start the retention period from when the content was labeled for documents in SharePoint sites and OneDrive accounts, and to email items with the exception of calendar items. If you apply a retention label with this configuration to a calendar item, the retention period starts from when it is sent.
Start the retention period when an event occurs, such as employees leave the organization, or contracts expire.
Apply a default retention label to a document library, folder, or document set in SharePoint, so that all documents that are stored in that location inherit the default retention label.
Additionally, retention labels support records management for email and documents across Microsoft 365 apps and services. You can use a retention label to mark items as a record. When this happens and the content remains in Microsoft 365, the label places further restrictions on the content that might be needed for regulatory reasons. For more information, see Compare restrictions for what actions are allowed or blocked.
Retention labels, unlike sensitivity labels, do not persist if the content is moved outside Microsoft 365.
There is no limit to the number of retention labels that are supported for a tenant. However, 10,000 is the maximum number of policies that are supported for a tenant and these include the policies that apply the labels (retention label policies and auto-apply retention policies), as well as retention policies.
Classifying content without applying any actions
Although the main purpose of retention labels is to retain or delete content, you can also use retention labels without turning on any retention or other actions. In this case, you can use a retention label simply as a text label, without enforcing any actions.
For example, you can create and apply a retention label named 'Review later' with no actions, and then use that label to find that content later.
Using a retention label as a condition in a DLP policy
You can specify a retention label as a condition in a data loss prevention (DLP) policy for documents in SharePoint. For example, configure a DLP policy to prevent documents from being shared outside the organization if they have a specified retention label applied to it.
For more information, see Using a retention label as a condition in a DLP policy.
Retention labels and policies that apply them
When you publish retention labels, they're included in a retention label policy that makes them available for admins and users to apply to content. As the following diagram shows:
A single retention label can be included in multiple retention label policies.
Retention label policies specify the locations to publish the retention labels. The same location can be included in multiple retention label policies.
You can also create one or more auto-apply retention label policies, each with a single retention label. With this policy, a retention label is automatically applied when conditions that you specify in the policy are met.
Retention label policies and locations
Different types of retention labels can be published to different locations, depending on what the retention label does.
| If the retention label is… | Then the label policy can be applied to… |
|---|---|
| Published to admins and end users | Exchange, SharePoint, OneDrive, Microsoft 365 Groups |
| Auto-applied based on sensitive information types or trainable classifiers | Exchange (all mailboxes only), SharePoint, OneDrive |
| Auto-applied based on a query | Exchange, SharePoint, OneDrive, Microsoft 365 Groups |
In Exchange, retention labels that you auto-apply are applied only to messages newly sent (data in transit), not to all items currently in the mailbox (data at rest). Also, auto-apply retention labels for sensitive information types and trainable classifiers apply to all mailboxes; you can't select specific mailboxes.
Exchange public folders, Skype, Teams and Yammer messages do not support retention labels. To retain and delete contain from these locations, use retention policies instead.
Only one retention label at a time
An email or document can have only a single retention label applied to it at a time. A retention label can be applied manually by an end user or admin, or automatically by using any of the following methods:
- Default label for SharePoint or Outlook
For standard retention labels (they don't mark items as a record or regulatory record):
Admins and end users can manually change or remove an existing retention label that's applied on content.
When content already has a retention label applied, the existing label won't be automatically removed or replaced by another retention label with one possible exception: The existing label was applied as a default label.
For more information about the label behavior when it's applied by using a default label:
- Default label for SharePoint: Label behavior when you use a default label for SharePoint
- Default label for Outlook: Applying a default retention label to an Outlook folder
If there are multiple auto-apply label policies that could apply a retention label, and content meets the conditions of multiple policies, the retention label for the oldest auto-apply label policy (by date created) is applied.
When retention labels mark items as a record or a regulatory record, these labels are never automatically changed. Only admins for the container can manually change or remove retention labels that mark items as a record, but not regulatory records. For more information, see Compare restrictions for what actions are allowed or blocked.
Monitoring retention labels
From the Microsoft 365 compliance center, use Data classification > Overview to monitor how your retention labels are being used in your tenant, and identify where your labeled items are located. For more information, including important prerequisites, see Know your data - data classification overview.
You can then drill down into details by using content explorer and activity explorer.
Tip
Consider using some of the other data classification insights, such as trainable classifiers and sensitive info types, to help you identify content that you might need to retain or delete, or manage as records.
The Office 365 Security & Compliance Center has the equivalent overview information for retention labels from Information governance > Dashboard, and more detailed information from Information governance > Label activity explorer. For more information about monitoring retention labels from this older admin center, see the following documentation:
- Get started with data classification.
Using Content Search to find all content with a specific retention label
After retention labels are applied to content, either by users or auto-applied, you can use content search to find all items that have a specific retention label applied.
When you create a content search, choose the Retention label condition, and then enter the complete retention label name or part of the label name and use a wildcard. For more information, see Keyword queries and search conditions for Content Search.
Compare capabilities for retention policies and retention labels
Use the following table to help you identify whether to use a retention policy or retention label, based on capabilities.
| Capability | Retention policy | Retention label |
|---|---|---|
| Retention settings that can retain and then delete, retain-only, or delete-only | Yes | Yes |
| Workloads supported: - Exchange - SharePoint - OneDrive - Microsoft 365 groups - Skype for Business - Teams - Yammer | Yes Yes Yes Yes Yes Yes Yes | Yes, except public folders Yes Yes Yes No No No |
| Retention applied automatically | Yes | Yes |
| Retention applied based on conditions - sensitive info types, KQL queries and keywords, trainable classifiers | No | Yes |
| Retention applied manually | No | Yes |
| UI presence for end users | No | Yes |
| Persists if the content is moved | No | Yes, within your Microsoft 365 tenant |
| Declare item as a record | No | Yes |
| Start the retention period when labeled or based on an event | No | Yes |
| Disposition review | No | Yes |
| Proof of disposition for up to 7 years | No | Yes, when you use disposition review or item is marked a record |
| Audit admin activities | Yes | Yes |
| Identify items subject to retention: - Content Search - Data classification page, content explorer, activity explorer | No No | Yes Yes |
Note that you can use both retention policies and retention labels as complementary retention methods. For example:
You create and configure a retention policy that automatically deletes content five years after it's last modified, and apply the policy to all OneDrive accounts.
You create and configure a retention label that keeps content forever and add this to a label policy that you publish to all OneDrive accounts. You explain to users how to manually apply this label to specific documents that should be excluded from automatic deletion if not modified after five years.
For more information about how retention policies and retention labels work together and how to determine their combined outcome, see the next section that explains the principles of retention and what takes precedence.
The principles of retention, or what takes precedence?
Unlike retention labels, you can apply more than one retention policy to the same content. Each retention policy can result in a retain action and a delete action. Additionally, that item could also be subject to these actions from a retention label.
In this scenario, when items can be subject to multiple retention settings that could conflict with one another, what takes precedence to determine the outcome?
The outcome isn't which single retention policy or single retention label wins, but how long an item is retained (if applicable) and when an item is deleted (if applicable). These two actions are calculated independently from each other, from all the retention settings applied to an item.
For example, an item might be subject to one retention policy that is configured for a delete-only action, and another retention policy that is configured to retain and then delete. Consequently, this item has just one retain action but two delete actions. The retention and deletion actions could be in conflict with one another and the two deletion actions might have a conflicting date. To work out the outcome, you must apply the principles of retention.
At a high level, you can be assured that retention always takes precedence over deletion, and the longest retention period wins. These two simple rules always decide how long an item will be retained.
There are a few more factors that determine when an item will be deleted, which include the delete action from a retention label always takes precedence over the delete action from a retention policy.
Use the following flow to understand the retention and deletion outcomes for a single item, where each level acts as a tie-breaker for conflicts, from top to bottom. If the outcome is determined by the first level because there are no further conflicts, there's no need to progress to the next level, and so on.
Important
If you are using retention labels: Before using this flow to determine the outcome of multiple retention settings on the same item, make sure you know which retention label is applied.
Explanation for the four different levels:
Retention wins over deletion. Content won't be permanently deleted when it also has retention settings to retain it.
Example: An email message is subject to a retention policy for Exchange that is configured to delete items after three years and it also has a retention label applied that is configured to retain items for five years.
The email message is retained for five years because this retention action takes precedence over deletion. The email message is deleted at the end of the five years because of the deferred delete action.
The longest retention period wins. If content is subject to multiple retention settings that retain content for different periods of time, the content will be retained until the end of the longest retention period.
Example: Documents in the Marketing SharePoint site are subject to two retention policies. The first retention policy is configured for all SharePoint sites to retain items for five years. The second retention policy is configured for specific SharePoint sites to retain items for ten years.
Documents in this Marketing SharePoint site are retained for ten years because that's the longest retention period.
Explicit wins over implicit. Applicable to determine when items will be deleted:
A retention label (however it was applied) provides explicit retention in comparison with retention policies, because the retention settings are applied to an individual item rather than implicitly assigned from a container. This means that a delete action from a retention label always takes precedence over a delete action from any retention policy.
Example: A document is subject to two retention policies that have a delete action of five years and ten years respectively, and also a retention label that has a delete action of seven years.
The document is deleted after seven years because the delete action from the retention label takes precedence.
When you have retention policies only: If a retention policy for a location is scoped to use an include configuration (such as specific users for Exchange email) that retention policy takes precedence over unscoped retention policies for the same location.
An unscoped retention policy is where a location is selected without specifying specific instances. For example, Exchange email and the default setting of All recipients is an unscoped retention policy. Or, SharePoint sites and the default setting of All sites. When retention policies are scoped, they have equal precedence at this level.
Example 1: An email message is subject to two retention policies. The first retention policy is unscoped and deletes items after ten years. The second retention policy is scoped to specific mailboxes and deletes items after five years.
The email message is deleted after five years because the deletion action from the scoped retention policy takes precedence over the unscoped retention policy.
Example 2: A document in a user's OneDrive account is subject to two retention policies. The first retention policy is scoped to include this user's OneDrive account and has a delete action after 10 years. The second retention policy is scoped to include this user's OneDrive account and has a delete action after seven years.
When this document will be deleted can't be determined at this level because both retention policies are scoped.
The shortest deletion period wins. Applicable to determine when items will be deleted from retention policies and the outcome couldn't be resolved from the previous level: Content is deleted at the end of the shortest retention period.
Example: A document in a user's OneDrive account is subject to two retention policies. The first retention policy is scoped to include this user's OneDrive account and has a delete action after 10 years. The second retention policy is scoped to include this user's OneDrive account and has a delete action after seven years.
This document will be deleted after seven years because that's the shortest retention period for these two scoped retention policies.
Note that items subject to eDiscovery hold also fall under the first principle of retention; they cannot be deleted by any retention policy or retention label. When that hold is released, the principles of retention continue to apply to them. For example, they could then be subject to an unexpired retention period or a deferred delete action.
More complex examples that combine retain and delete actions:
An item has the following retention settings applied to it:
- A retention policy for delete-only after five years
- A retention policy that retains for three years and then deletes
- A retention label that retains-only for seven years
Outcome: The item is retained for seven years because retention takes precedence over deletion and seven years is the longest retention period. At the end of this retention period, the item is deleted because of the delete action from the retention policies that was deferred while the item was retained.
Although the two retention policies have different dates for the delete actions, the earliest the item can be deleted is at the end of the longest retention period, which is longer than both deletion dates. In this example, there is no conflict to resolve for the deletion dates so all conflicts are resolved by the second level.
An item has the following retention settings applied to it:
- An unscoped retention policy that deletes-only after ten years
- A scoped retention policy that retains for five years and then deletes
- A retention label that retains for three years and then deletes
Outcome: The item is retained for five years because that's the longest retention period. At the end of that retention period, the item is deleted because of the delete action of three years from the retention label that was deferred while the item was retained. Deletion from retention labels takes precedence over deletion from all retention policies. In this example, all conflicts are resolved by the third level.
Use Preservation Lock to restrict changes to policies
Some organizations might need to comply with rules defined by regulatory bodies such as the Securities and Exchange Commission (SEC) Rule 17a-4, which requires that after a policy for retention is turned on, it cannot be turned off or made less restrictive.
Preservation Lock ensures your organization can meet such regulatory requirements because it locks a retention policy or retention label policy so that no one—including an administrator—can turn off the policy, delete the policy, or make it less restrictive.
You apply Preservation Lock after the retention policy or retention label policy is created. For more information and instructions, see Use Preservation Lock to restrict changes to retention policies and retention label policies.
Releasing a policy for retention
Providing your policies for retention don't have a Preservation Lock, you can delete your policies at any time, which effectively turns off the previously applied retention settings. You can also keep the policy, but remove a site for SharePoint or an account for OneDrive, or change the location status to off, or disable the policy.
When you do any of these actions, any SharePoint or OneDrive content that's subject to retention from the policy continues to be retained for 30 days to prevent inadvertent data loss. During this 30-day grace period, you can't delete the site, deleted files are still retained (files continue to be added to the Preservation Hold library), but the timer job that periodically cleans up the Preservation Hold library is suspended for these files so you can restore them if necessary.
For more information about the Preservation Hold library, see How retention works for SharePoint and OneDrive.
Because of the behavior during the grace period, if you re-enable the policy or change the location status back to on within 30 days, the policy resumes without any permanent data loss during this time.
Auditing retention configuration
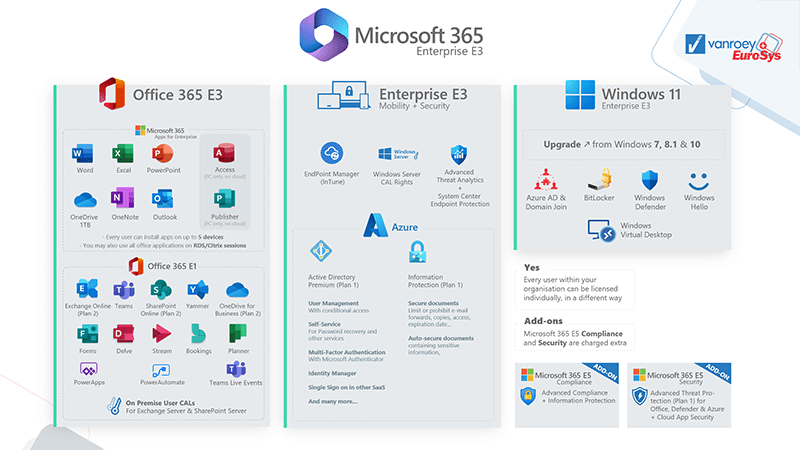
Administrator actions for retention policies and retention labels are saved to the audit log when auditing is enabled. For example, an audit event is created when a retention policy or label is created, configured, or deleted. For the full list, see Retention policy and retention label activities.
PowerShell cmdlets for retention policies and retention labels
To use the retention cmdlets, you must first connect to the Office 365 Security & Compliance Center PowerShell. Then, use any of the following cmdlets:
When to use retention policies and retention labels or eDiscovery holds
Although retention settings and holds that you create with an eDiscovery case can both prevent data from being permanently deleted, they are designed for different scenarios. To help you understand the differences and decide which to use, use the following guidance:
Retention settings that you specify in retention policies and retention labels are designed for a long-term information governance strategy to retain or delete data for compliance requirements. The scope is usually broad with the main focus being the location and content rather than individual users. The start and end of the retention period is configurable, with the option to automatically delete content without additional administrator intervention.
Holds for eDiscovery (either Core eDiscovery or Advanced eDiscovery cases) are designed for a limited duration to preserve data for a legal investigation. The scope is specific with the focus being content owned by identified users. The start and end of the preservation period isn't configurable but dependent on individual administrator actions, without an option to automatically delete content when the hold is released.
Office 365 E3 Azure Premium
Summary to compare retention with holds:
| Consideration | Retention | eDiscovery holds |
|---|---|---|
| Business need: | Compliance | Legal |
| Time scope: | Long-term | Short-term |
| Focus: | Broad, content-based | Specific, user-based |
| Start and end date configurable: | Yes | No |
| Content deletion: | Yes (optional) | No |
| Administrative overheads: | Low | High |
If content is subject to both retention settings and an eDiscovery hold, preserving content for the eDiscovery hold always takes precedence. In this way, the principles of retention expand to eDiscovery holds because they preserve data until an administrator manually releases the hold. However, despite this precedence, don't use eDiscovery holds for long-term information governance. If you are concerned about automatic deletion of data, you can configure retention settings to retain items forever, or use disposition review with retention labels.
If you are using older eDiscovery tools to preserve data, see the following resources:
Exchange:
SharePoint and OneDrive:
Use retention policies and retention labels instead of older features
If you need to proactively retain or delete content in Microsoft 365 for information governance, we recommend that you use retention policies and retention labels instead of the following older features.
If you currently use these older features, they will continue to work side-by-side with retention policies and retention labels. However, we recommend that going forward, you use retention policies and retention labels instead. They provide you with a single mechanism to centrally manage both retention and deletion of content across Microsoft 365.
Older features from Exchange Online:
- Retention tags and retention policies, also known as messaging records management (MRM) (deletion only)
Older features from SharePoint and OneDrive:
Document deletion policies (deletion only)
Configuring in place records management (retention only)
Use policies for site closure and deletion (deletion only)
Information management policies (deletion only)
If you have configured SharePoint sites for content type policies or information management policies to retain content for a list or library, those policies are ignored while a retention policy is in effect.
Related information
Configuration guidance
If you are ready to create retention policies, see Create and configure retention policies.
To create and apply retention labels:
There's no getting around the importance of Office 365 for day-to-day business.
Or is it Microsoft 365 now?
Wait. What's going on?
The confusion surrounding the recent changes with Office 365 and Microsoft 365 is completely understandable. The shift has a lot of people scratching their heads and wondering, 'OK, so what's the difference?'
But organizations that currently depend on Microsoft's Office suite, Outlook, Teams, SharePoint, and other cloud apps and services to keep their remote workers connected and productive don't need to worry.
Because although names might have changed for some of the business and enterprise subscriptions, the license features have pretty much been untouched.
Here's a quick breakdown of what's different and what's stayed the same.
Office 365 vs. Microsoft 365
Why all the sudden confusion between Office 365 and Microsoft 365? Well, it really comes down to rebranding.
Microsoft 365, also known as M365, is a cloud-based, subscription suite that encompasses Office and other productivity apps, cloud services, device management, and security. It first emerged as an enterprise-level licensing bundle in 2017.
Microsoft announced in late March that Office 365 would officially become Microsoft 365 effective April 21. And as part of that, Office 365 subscriptions for small- and medium-sized businesses, as well as the enterprise-level Office 365 ProPlus, would be renamed.
Those plans are now called:
Office 365 E3 Vs Microsoft 365 E3
- Microsoft 365 Business Basic (formerly Office 365 Business Essentials)
- Microsoft 365 Business Standard (formerly Office 365 Business Premium)
- Microsoft 365 Business Premium (formerly Microsoft 365 Business)
- Microsoft 365 Apps for Business or Enterprise (formerly Office 365 Business and Office 365 ProPlus)
But by any other name, those business licenses retain the same features and pricing. And Office 365 Enterprise subscriptions — as well as select Office 365 plans for education, government, and first-line workers — remain unchanged in name and details.
So why make the move to Microsoft 365 at all?
The branding shift is meant to better reflect the innovative cloud-based productivity tools offered in these plans, as well as the new Microsoft 365 Personal and Family subscriptions, according to a blog post authored by Jared Spataro, Corporate Vice President for Microsoft 365. But the name changes should also help better differentiate between subscriptions, too.
And although no major subscription changes were made along with the rebranding, it's almost guaranteed that Microsoft 365 will be introducing added features as newer versions are released. Meanwhile, a later announcements revealed a steady elimination of older Office versions and Office 365 services:
- Microsoft 365 Apps for Business of Enterprise (formerly Office 365 Business and Office 365 ProPlus), Office 2019, and Office 2016 are the only Office versions supported to connect to Office 365/Microsoft 365 services as of Oct. 13, 2020.
- Connecting to Office 365 via Office 2016 for Mac, as well as older versions of Project and Visio are no longer supported as of Oct. 13, 2020. (InfoPath 2013 and SharePoint Designer 2013 have extended support into 2026.)
- TLS 1.0 and 1.1 was retired on Oct. 15, 2020; TLS 1.2 is now required to connect to Office 365 services.
- Skype for Business Online will be retired on July 31, 2021.
- Versions of Office 2019 will be supported until October 2023.
'The Office you know and love will still be there,' according to Spataro's March 30 blog post, 'but we're excited about the new apps and services we've added to our subscriptions over the last few years and about the new innovations we'll be adding in the coming months.'
Comparing Business and Enterprise Plans
Name changes aside, the current business licenses Microsoft 365 has to offer should look fairly familiar.
For business plans — which support up to 300 users — web and mobile Office apps as well as cloud file storage come standard. Most of the subscriptions also include Teams, Outlook, Exchange, and SharePoint.
But some of the key differences among the business licenses lie desktop versions of Office apps, as well as advanced security and device management offered by the Premium plan, which includes Intune and Azure Information Protection.
Here's a quick look at the main features of the newly renamed business subscriptions, directly from Microsoft:
| Microsoft 365 Business Basic (FKA* O365 Business Essentials) | Microsoft 365 Business Standard (FKA O365 Business Premium) | Microsoft Business Premium (FKA M365 Business) | Microsoft 365 Apps for business(FKA O365 Business) | |
|---|---|---|---|---|
| Web and mobile versions of Office apps | X | X | X | X |
| Email and calendar | X | X | X | |
| Teamwork and communication | X | X | X | |
| File storage and sharing | X | X | X | X |
| Security and compliance | X | X | X | X (partially) |
| Support and deployment | X | X | X | X |
| Tools to build and manage your business | X | X | X | |
| Desktop versions of Office apps for PC and Mac | X | X | X | |
| Advanced threat protection | X | |||
| PC and mobile device management | X | |||
| Price (per user per month) | $5 | $12.50 | $20 | $8.25 |
*FKA = formerly known as
Enterprise licenses — available for an unlimited number of users — offer a broader variety of apps, cloud services, and device and security management.
On the lighter end of the subscription spectrum are Office 365 E1, E3, and E5, as well as the newly renamed Microsoft 365 Apps for enterprise (formerly Office 365 ProPlus), all of which have different mixes of Office and productivity apps, device management, and even analytics. The more advanced protection, security, and compliance features, though, can be found with the Microsoft 365 E3 and E5 plans, which also include the Windows OS.
Here's Microsoft's general overview of what the enterprise licenses include:
Microsoft 365 Apps for enterprise(FKA O365 ProPlus) | Office 365 E1 | Office 365 E3 | Office 365 E5 | Microsoft 365 E3 | Microsoft 365 E5 | |
|---|---|---|---|---|---|---|
| Office apps (PowerPoint, Word, Excell, OneNote, Access (PC only)) | X | X (partially, web apps) | X | X | X | X |
| Email and calendar (Outlook, Exchange, Bookings) | X (partially) | X | X | X | X | X |
| Meetings and voice (Teams) | X (partially) | X (partially) | X (partially) | X | X (partially) | X |
| Social and intranet (SharePoint, Yammer) | X | X | X | X | X | |
| Files and content (OneDrive, Stream, Sway) | X (partially) | X | X | X | X | X |
| Task management (Power Apps, Power Automate, Planner, To Do) | X (partially) | X | X | X | X | X |
| Advanced analytics (MyAnalytics, Power BI Pro) | X (partially) | X (partially) | X | X (partially) | X | |
| Device and app management | X | X (partially) | X | X | X | X |
| Identity and access management | X | X | X | X | X (partially) | X |
| Threat protection | X | X (partially) | X | |||
| Information protection | X (partially) | X | X (partially) | X | ||
| Security management | X | X | ||||
| Advanced compliance | X (partially) | X | X | |||
| Price (per user per month) | $12 | $8 | $20 | $35 | $32 | $57 |
Of course there are even more Microsoft 365 subscriptions — including personal/family, first-line workforce, education, and government plans — not covered in this post. But in terms of licenses that can fulfill the needs of large-scale organizations, these business and enterprise plans are a great place to start.
It's also worth taking a closer look at two popular enterprise plans, Office 365 E3 and Microsoft 365 E3, that are frequently compared in terms of features and value.
Differences Between Office 365 E3 and Microsoft 365 E3
For organizations weighing the benefits and costs of Microsoft's enterprise licenses, two plans in particular often stand out: Office 365 E3 and Microsoft 365 E3.
At first glance, the two subscriptions have a lot in common. Both include Office suite apps (desktop, mobile, web), Outlook, Exchange, Teams, SharePoint, OneDrive, and more productivity apps. They also include some of the same services, such as Microsoft 365 admin center, Graph API, Mobile Device Management for Office 365, shared computer activation, on-premises Active Directory sync for single sign-on, and information protection.
But Microsoft 365 E3 has a bit more to offer, including device management options such as Microsoft Intune, Windows Autopilot, analytics, and a System Center Configuration Manager. It also features Windows Hello, Windows Credential Guard, DirectAccess, Azure Active Directory Premium, advanced threat and information protection measures, Microsoft Secure Score, and Microsoft Security and Compliance Center.
Microsoft 365 E3 also includes the Windows 10 Enterprise OS, which might explain why the plan is $12/user/month higher than Office 365 E3.
So which subscription offers the best value? Well, that's tough to say.
When it comes to choosing the best license, or even combination of licenses, organizations need to start by looking at their own users.
How to Choose the Right Licenses for Your Users
With so many different license tiers to pick from, finding the right fit can be a challenge.
Because while it's important for organizations to provide all the apps and services employees need to stay productive, it's just as important to avoid costly overprovisioning and unused software.
That's why understanding end-user needs is crucial. In order to strategically provision licenses and prevent wasted resources, IT teams need clear, detailed usage data.
With a digital experience monitoring solution, such as SysTrack, organizations can gain better visibility of their digital environments and end-user behavior by gathering data metrics — such as application usage and performance, storage needs, license info, etc. — directly from the endpoint.
IT teams can then use that information to start considering some critical questions:
- Where are licenses needed? Are there unused licenses that can be re-provisioned or removed?
- What does the usage data show over a 30-, 60-, or 90-day period?
- Are there edge cases where users can benefit from an upgrade? Or are there users who can be moved to a less expensive license without impact?
Backed bys still the matter of keeping everything running smoothly and maintaining a great digital employee experience.
Although the SaaS model of Office 365 and Microsoft 365 make them ideal for many workspaces, their third-party infrastructure makes it tricky for IT admins to troubleshoot. And tools such as Microsoft Support and Discovery Assistant and the Admin Center's Microsoft 365 service health page offer only basic help with mainly external factors.
For deep root cause analysis and more effective troubleshooting — especially with Office 365 Enterprise licenses — an internal monitoring solution such as SysTrack is invaluable for providing visibility into other areas, including:
- Browser
- Network
- Operating system
- Hardware
- Other apps
Using SysTrack's comprehensive analytics in combination with its Office 365 Performance Monitoring Kit, which includes specially designed dashboards and reports, also gives IT teams greater insights into license usage and performance across their environment.
In addition to summary information about usage and performance, the kit also helps IT teams track underused or unused licenses; location-based details; and performance and consumption info for specific users.
So when issues do arise, IT has the means to quickly identify, resolve, and even prevent problems before they impact end-user experience and productivity.
Request a Demo
Learn how to gain better visibility of your licenses and environment with a free SysTrack demo.
Get Started