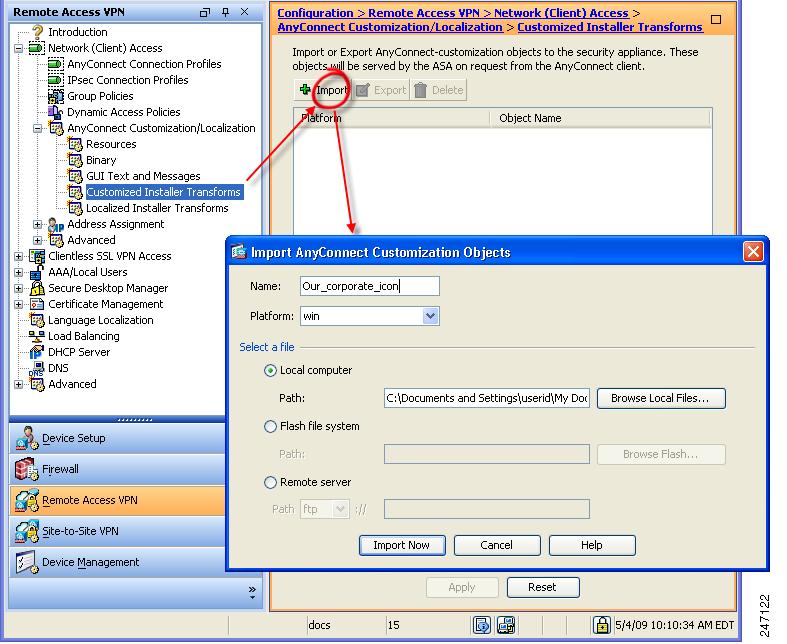Anyconnect Setup
Download and install Cisco AnyConnect for Windows.Note: If you are currently using AnyConnect for another VPN, you do not need to reinstall the application.You only need to add the new profile, as shown in the remaining steps. Virtual private networks, and really VPN services of many types, are similar in function but different in setup. At the end of this post I also briefly explain the general functionality of a new remote access vpn technology, the AnyConnect SSL client VPN.
Table of Contents
Some USC online-based services require access through on-campus USC Secure Wireless or a wired network connection. USC offers a Virtual Private Network (VPN) connection to provide secure remote access to these services when you are off-campus. When off-campus, you must use the Cisco AnyConnect VPN client to access internal USC systems handling confidential or sensitive data, such as Student Information System (SIS), and file servers for specific schools and departments. The Cisco AnyConnect Secure Mobility client is a web-based VPN client that does not require user configuration.
This webpage provides instructions on how to install and connect to the Cisco AnyConnect Secure Mobility client for Windows 10 operating systems, including both 32- and 64-bit versions.
Login and Download VPN Software
- Connect to your local network.
- Go to https://vpn.usc.edu/.
- On the login screen, enter your USC NetID and Password.
- Click Login.
- After you have logged in, click AnyConnect on the left.
- In the middle of the screen, click Start AnyConnect.
- On the following Download & Install screen, click the Download for Windows button. You may be prompted to save the file, or it may automatically download to your Downloads folder.
Install AnyConnect VPN Client

- Search for the downloaded file on your computer and double-click it.
- You may see the file in the bottom left-hand corner of your screen.
- If you do not see it there, look in your Downloads folder.
- A Cisco AnyConnect Secure Mobility Client Setup pop-up window appears. Click Next. This will initiate the installation.
- On the End User License Agreement window, select I accept the terms in the License Agreement.
- Then click Next.
- Click Install. The installation will begin.
- If prompted to allow the installation, click Yes.
- If prompted, enter your computer’s Admin ID and password. This is the ID and password you use to log into the computer.
- When the installation is complete, click Finish.
Connect with AnyConnect VPN
- Search for the Cisco AnyConnect Secure Mobility Client app on your desktop (Type “Cisco AnyConnect” in your computer search bar OR select the Windows Start button and search in the menu items).
- Click to open the application.
- In the VPN pop-up window, enter: vpn.usc.edu
- Then click Connect.
- On the Welcome screen enter your USC NetID and Password.
- Click Sign in.

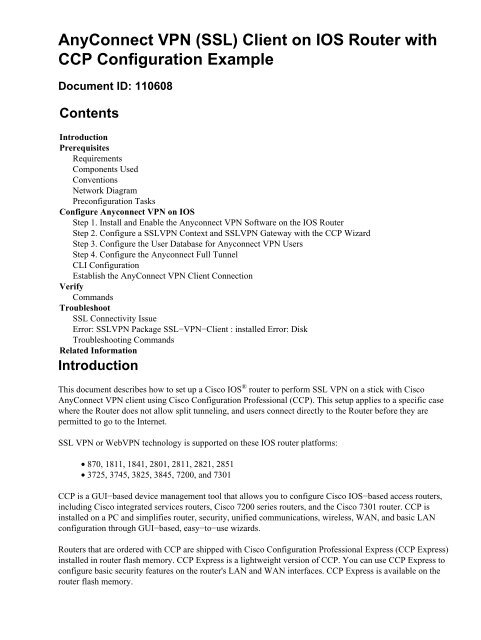
- On the Please verify your identity screen, click on Send Me a Push, Call Me, or Enter a Passcode to complete the Duo Two-Factor Authentication (2FA) process.
- You are now connected to the USC network through the Cisco AnyConnect VPN client.
Getting Help
If you need help installing or connecting to your Cisco AnyConnect Secure Mobility client, contact the ITS Customer Support Center.
Anyconnect Setup Mac
Windows Vista/7/8/8.1/10 (32 or 64 bit) Anyconnect Client Installation
Anyconnect Setup
- Browse to NS VPN Client Download Page
- Start the 'anyconnect-win' installer downloaded in step 2.
- At each prompt, click 'Next.' You may see a 'User Account Control' dialog box asking if you would like to install the program. Click 'Yes.'
- Once the install is complete, click 'Finish.'
- Start the 'anyconnect-win-gina' installer downloaded in step 2.
- At each prompt, click 'Next.' You may see a 'User Account Control' dialog box asking if you would like to install the program. Click 'Yes.'
- Once the install is complete, click 'Finish.'
- The machine will now ask to reboot. Click yes to reboot.
- Launch the client by going to Start->All Programs->Cisco->Cisco Anyconnect Secure Mobility Client
- In the field to the left of the 'Connect' button, click on the text area and type 'vpn.ufl.edu'. Click connect.
- Authenticate with your gatorlink ID (in the form of username@ufl.edu) and your gatorlink password. Click OK.
- The most recent version of the client and vpn configuration files will be automatically downloaded. This may require another reboot to complete the update.
- Your client is now ready for use.
Notes:
- Once the Anyconnect is installed on your machine, it will always be automatically upgraded to the latest version as they are published by Network Services. You shouldn't need to go through the manual installation process unless you reinstall your operating system, or your client becomes corrupted and needs to be uninstalled and reinstalled.
- After connecting for the first time, the VPN policy will be pushed to your client. The pulldown will say 'Gatorlink VPN' rather than vpn.ufl.edu after this policy is downloaded.